Ever wished you could disable the Home button or other menu buttons in an app when your iPad is in younger hands?
I admit as a mom, the inspiration for this post came from my own personal experience of having a two year old and wanting him to start using my iPad more frequently. I had downloaded so many great educational apps for him, but let's be honest... most of his time on the iPad up until now was spent helping him get back into his app, because he kept accidentally (or curiously, over and over again as a two year old often does) hitting the menu button and exiting out. Not to mention I didn't really want him sending tweets or emails on my behalf then, by mistake. I wanted to hand him the iPad with confidence until he had a better idea of what he was doing, but I also didn't want to install 3rd party apps specifically designed for such a task. Isn't there something built in to my iPad OS?
It turns out there is, and it's called Guided Access. (Note: the following works on iOS 6+)
1. Tap to enter your Settings and select General. Find Accessibility.
2. Press to enter Accessibility and scroll down to the Learning section; tap on Guided Access
3. Flip the Guided Access switch ON, and tap Set Passcode to enter the passcode you want to use to exit out of Guided Access mode when in an app later. I recommend flipping the Enable Screen Sleep switch ON to help save battery life, too.
Now that you've configured Guided Access, you can exit Settings and open any app. To lock into the app, triple press the Home button to bring up the Guided Access menu for that app.
By default, you'll see that Touch capabilities and Motion capabilities are turned on. I like that you even have the ability to draw on the screen to optionally define other specific areas within the app you want to disable. For example, my son loves one of the puzzle apps I've downloaded. There's a home button to go back and pick a new puzzle, but there's another button on the screen that takes him to the app's credits. My two year old doesn't need to get stuck on the credits screen of the app, so while I'd leave the app's home menu button alone, I could draw a circle around the credits button to disable it from working while in Guided Access mode.
Now that you're ready to go, press the blue Start button to begin running the app in "Kid Mode." You're now locked in with the settings you defined.
To exit "Kid Mode," simply triple click the Home button again. You'll be required to enter the passcode you set above in step 3.
While the inspiration for this post was personal, it could have relevance in the classroom as well, especially for really young students just starting out who could use this support. Perhaps if you're using a specific app for content on a few iPads at centers in your classroom, having this trick up your sleeve will allow you to lock in to the specific app they should be using at the center so that you know they are on task during their small group rotation. It's definitely not something I'd want to use all the time, or with the more experienced student who doesn't need to be locked into an app, or a student on their own iPad, as the beauty of using a device like the iPad is having access to a wide variety of apps they may need or want to use to enhance their learning... but there may be a very specific time or two where you may be glad you knew you could do this. Even if it's just to disable a single button within the app that allows you to purchase something! (Ask me how I know.) :)
Tuesday, April 30, 2013
Use Guided Access to Enable "Kid Mode" on your iPad
Labels:
accessibility,
app,
edchat,
edtech,
guided access,
ipad
Wednesday, April 24, 2013
Comics in the Classroom - Celebrate #ComicsOutLoud!
Something very near and dear to my nerdy heart is the benefit of utilizing comics in the classroom. The excitement of creating comics can get even the most reluctant of readers and writers motivated!
Comics are familiar to most kids, and we all know students are more engaged and the work is more meaningful when we find a way to relate to their interests. Tapping in and harnessing the power of comics in the classroom might just be the carrot on a stick you've been looking for to encourage your students to approach the writing process in a new and different way. (And make it fun!)
Why Comics?
Online Comic Creators
In keeping federal internet privacy guidelines in mind and my work with elementary students and teachers, I often look for tools that do not require registration (or that registration does not require an email address, after checking the Terms of Service carefully) or an account to use, since a lot of times the students I'm working with are 13 and under. With this in mind, my current favorite comic creators are...
Make Beliefs Comix is a free tool that comes with many different layouts and characters to choose from, with tons of options when it comes to sizing and arranging the different elements in your layout. Kids add speech bubbles and their own text to their creations. Make Beliefs does not require an account to use, but the downfall is that you can't save your work without an account. But never fear... there are LOADS of educator resources, including lesson plans, story starters and printable templates, which will help the younger crowd without an account prewrite before creating their comic so that they can finish in one sitting and print.
Chogger is another free creation tool with many of the same options, but includes the added benefit of being able to free-draw images from scratch OR upload existing pictures you have on your computer or webcam. There are lots of editing options with this tool, and every frame can have its own unique look.
Comic Master is yet another free tool that does not require registration or an account to use. (Again, optional for 13 and up in order to save your work but not necessary.) Comic Master refers to itself as a graphic novel creator, and has a wide variety of editing and customization options as well as tons of characters, props, and special effects to choose from. Comic creation is simple with intuitive drag and drop functionality; it's super user friendly! I love that this tool's got a really immersive graphic novel feel to it as you work AND there's educator resources, too. Comics created with Comic Master can be short and sweet, or span multiple pages. Students can download or print their creations when finished.
But I'm not a good artist!
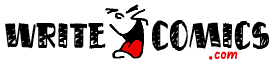 Some students may shy away from the comic creation process because they don't think they're very good artists. There are plenty of resources that allow students to pick from premade characters and clipart, or even upload their own photos, which takes the drawing component completely out of the picture. This is also a nice way to help students really focus more on the development of the story rather than worrying about their drawing abilities. (Or their perceived lack thereof.)
Some students may shy away from the comic creation process because they don't think they're very good artists. There are plenty of resources that allow students to pick from premade characters and clipart, or even upload their own photos, which takes the drawing component completely out of the picture. This is also a nice way to help students really focus more on the development of the story rather than worrying about their drawing abilities. (Or their perceived lack thereof.)
 Most of the previously mentioned tools have some kind of premade art available to use, or the ability to upload images from your computer or webcam instead of drawing. Two other tools that offer this functionality include WriteComics and Witty Comics, if you're looking for purely writing-centered comic creators.
Most of the previously mentioned tools have some kind of premade art available to use, or the ability to upload images from your computer or webcam instead of drawing. Two other tools that offer this functionality include WriteComics and Witty Comics, if you're looking for purely writing-centered comic creators.
Using Comics in the Classroom
There are all kinds of ways you can use comics in the classroom to support standards, engagement, and student learning. You could...
Reading With Pictures - Resources for Educators
Love the idea of integrating comics, but not sure how to get started? Check out Reading With Pictures, a hub for learning and advocating for comics in the classroom. They provide tons of educator resources with a searchable database, all free. Reading With Pictures is the creator of The Graphic Textbook, a graphic novel/comic book format textbook for schools. They. Are. AWESOME.
Do you have any other great ideas on how to incorporate comics in the classroom? Celebrate #ComicsOutLoud today by sharing this post or its resources with your fellow educators and become an advocate for comics in the classroom!
Keep up with my favorite comic resources as I continue to build on my Pinterest board: Comics in the Classroom.
Comics are familiar to most kids, and we all know students are more engaged and the work is more meaningful when we find a way to relate to their interests. Tapping in and harnessing the power of comics in the classroom might just be the carrot on a stick you've been looking for to encourage your students to approach the writing process in a new and different way. (And make it fun!)
Why Comics?
- Comics are motivating
- Comics use big words (average 53.5 rare words per thousand!)
- Words and pictures together increase recall and problem solving
- Comics enrich the skills of accomplished readers
- Comics support beginning and struggling readers
- Comics support English language learners
Online Comic Creators
In keeping federal internet privacy guidelines in mind and my work with elementary students and teachers, I often look for tools that do not require registration (or that registration does not require an email address, after checking the Terms of Service carefully) or an account to use, since a lot of times the students I'm working with are 13 and under. With this in mind, my current favorite comic creators are...
Make Beliefs Comix is a free tool that comes with many different layouts and characters to choose from, with tons of options when it comes to sizing and arranging the different elements in your layout. Kids add speech bubbles and their own text to their creations. Make Beliefs does not require an account to use, but the downfall is that you can't save your work without an account. But never fear... there are LOADS of educator resources, including lesson plans, story starters and printable templates, which will help the younger crowd without an account prewrite before creating their comic so that they can finish in one sitting and print.
Chogger is another free creation tool with many of the same options, but includes the added benefit of being able to free-draw images from scratch OR upload existing pictures you have on your computer or webcam. There are lots of editing options with this tool, and every frame can have its own unique look.
Comic Master is yet another free tool that does not require registration or an account to use. (Again, optional for 13 and up in order to save your work but not necessary.) Comic Master refers to itself as a graphic novel creator, and has a wide variety of editing and customization options as well as tons of characters, props, and special effects to choose from. Comic creation is simple with intuitive drag and drop functionality; it's super user friendly! I love that this tool's got a really immersive graphic novel feel to it as you work AND there's educator resources, too. Comics created with Comic Master can be short and sweet, or span multiple pages. Students can download or print their creations when finished.
But I'm not a good artist!
 Most of the previously mentioned tools have some kind of premade art available to use, or the ability to upload images from your computer or webcam instead of drawing. Two other tools that offer this functionality include WriteComics and Witty Comics, if you're looking for purely writing-centered comic creators.
Most of the previously mentioned tools have some kind of premade art available to use, or the ability to upload images from your computer or webcam instead of drawing. Two other tools that offer this functionality include WriteComics and Witty Comics, if you're looking for purely writing-centered comic creators. Using Comics in the Classroom
There are all kinds of ways you can use comics in the classroom to support standards, engagement, and student learning. You could...
- Share a current news story or retell details from a current event
- Present research material to show what you've learned
- Create directions or steps in a process / instruction manual
- Practice conversational foreign language words and phrases
- Turn a well-known story into a comic format
- Write a brand new story
- Build a comic strip from a story starter
- Tell a joke
- Interview someone - either in current real life or a fictional interview of a historical figure
Reading With Pictures - Resources for Educators
Love the idea of integrating comics, but not sure how to get started? Check out Reading With Pictures, a hub for learning and advocating for comics in the classroom. They provide tons of educator resources with a searchable database, all free. Reading With Pictures is the creator of The Graphic Textbook, a graphic novel/comic book format textbook for schools. They. Are. AWESOME.
Do you have any other great ideas on how to incorporate comics in the classroom? Celebrate #ComicsOutLoud today by sharing this post or its resources with your fellow educators and become an advocate for comics in the classroom!
Keep up with my favorite comic resources as I continue to build on my Pinterest board: Comics in the Classroom.
Wednesday, April 10, 2013
Google Apps for Education: Using Shared Folders in the Classroom
Our district uses Google Apps for Education. All staff and students have their own district Google Drive (formerly Google Docs) account. A lot of our teachers have dug right in because of Google's rich collaboration functionality, and their excitement has been spreading... every day, I see more and more staff members getting their feet wet by exploring other ways that Google Drive can enhance their classroom experience and engage students.
There's not just one way to use Google Drive in the classroom. Most who have attended my introductory professional development go on to use the basics of what Google Drive has to offer right away: collaboration on documents. But there's so much more that you can do when you think outside the box!
A Shared Classroom Space on Google Drive
I had a secondary art teacher contact me to tell me about a project she was doing where students would be taking pictures with their smartphones of various aspects of art that they found in everyday situations. See a great example of color, line, or perspective while you're at the mall? Snap a picture! Kids were given a week to take photos on their phones. But then she was stuck... she wanted a single place, accessible to all students in the class, to access all of the photos. One solution we came up with was for the teacher to create a shared folder on Google Drive, shared with all students in the class. Often we're comfortable with sharing individual documents and files on Google Drive because that's what we do the most, but forget that we can apply share settings to an entire folder as well.
Click the Create button and create a new Folder. From your dashboard, select the folder and press the Share button at the top of the screen. Now you can share this folder with multiple people just like you would share an individual document with multiple people. The cool thing about this is that now anything you upload to this shared folder going forward is automatically accessible to everyone that the folder has been shared with. (Also a good tip so that you only have to share something one time with 30+ students, instead of having to share every document you upload individually with 30+ students every time.)
The next step in this case was to have students install the Google Drive app (free) on their devices, from their device's respective app store. Once they had logged in to their school Google Drive account via the app, they were able to find the folder their teacher had shared with them. (Under the Shared With Me section; they can then select the folder and click the Add to My Drive button.)
Once they'd added the folder to their drive, students could upload the images from their photo roll on their device right into that shared folder. They could now also browse (and download) all of the pictures that their peers put up, too. The teacher had essentially created a database of images related to her art project in the shared folder on Google Drive. Since the teacher was the owner of the shared folder, she had complete control over monitoring the images uploaded, and was notified when new files were uploaded so that she could keep an eye to make sure the images were appropriate. (And could tell who uploaded the photo in the event of an issue.)
Turning In Assignments via Google Drive
But what if you want students to turn in a homework assignment via Google Drive? It's kind of the same idea, but from the students' side this time. The student would create a folder on their Google Drive account and title it "Ann Smith's Assignments" for example, and share that folder with just their teacher. Anything the student uploads or creates in that shared folder is automatically available to their teacher.
When the teacher logs in to their Google Drive account and looks under the Shared With Me section, they'll see one folder for each of their students. (I'd recommend having students use a consistent naming convention to make organizing your Google Drive easier - i.e. requiring them use their first and last name and/or class/period number, etc.) Because of the shared folder functionality, teachers will now have access to anything the student puts into their shared assignment folder going forward, making this a way for students to turn in assignments to their teacher from anywhere.
One last thing...
Don't forget that the permissions you give to a folder will be applied to everything in the folder, so if you share the folder with others giving them Can Edit rights, (vs. Can View rights) any files that you upload or create in that folder will automatically be shared with everyone on the folder with those same rights.
How do YOU use shared folders to think outside the box when it comes to using Google Drive in your classroom?
There's not just one way to use Google Drive in the classroom. Most who have attended my introductory professional development go on to use the basics of what Google Drive has to offer right away: collaboration on documents. But there's so much more that you can do when you think outside the box!
A Shared Classroom Space on Google Drive
I had a secondary art teacher contact me to tell me about a project she was doing where students would be taking pictures with their smartphones of various aspects of art that they found in everyday situations. See a great example of color, line, or perspective while you're at the mall? Snap a picture! Kids were given a week to take photos on their phones. But then she was stuck... she wanted a single place, accessible to all students in the class, to access all of the photos. One solution we came up with was for the teacher to create a shared folder on Google Drive, shared with all students in the class. Often we're comfortable with sharing individual documents and files on Google Drive because that's what we do the most, but forget that we can apply share settings to an entire folder as well.
Click the Create button and create a new Folder. From your dashboard, select the folder and press the Share button at the top of the screen. Now you can share this folder with multiple people just like you would share an individual document with multiple people. The cool thing about this is that now anything you upload to this shared folder going forward is automatically accessible to everyone that the folder has been shared with. (Also a good tip so that you only have to share something one time with 30+ students, instead of having to share every document you upload individually with 30+ students every time.)
The next step in this case was to have students install the Google Drive app (free) on their devices, from their device's respective app store. Once they had logged in to their school Google Drive account via the app, they were able to find the folder their teacher had shared with them. (Under the Shared With Me section; they can then select the folder and click the Add to My Drive button.)
Once they'd added the folder to their drive, students could upload the images from their photo roll on their device right into that shared folder. They could now also browse (and download) all of the pictures that their peers put up, too. The teacher had essentially created a database of images related to her art project in the shared folder on Google Drive. Since the teacher was the owner of the shared folder, she had complete control over monitoring the images uploaded, and was notified when new files were uploaded so that she could keep an eye to make sure the images were appropriate. (And could tell who uploaded the photo in the event of an issue.)
Turning In Assignments via Google Drive
But what if you want students to turn in a homework assignment via Google Drive? It's kind of the same idea, but from the students' side this time. The student would create a folder on their Google Drive account and title it "Ann Smith's Assignments" for example, and share that folder with just their teacher. Anything the student uploads or creates in that shared folder is automatically available to their teacher.
When the teacher logs in to their Google Drive account and looks under the Shared With Me section, they'll see one folder for each of their students. (I'd recommend having students use a consistent naming convention to make organizing your Google Drive easier - i.e. requiring them use their first and last name and/or class/period number, etc.) Because of the shared folder functionality, teachers will now have access to anything the student puts into their shared assignment folder going forward, making this a way for students to turn in assignments to their teacher from anywhere.
One last thing...
Don't forget that the permissions you give to a folder will be applied to everything in the folder, so if you share the folder with others giving them Can Edit rights, (vs. Can View rights) any files that you upload or create in that folder will automatically be shared with everyone on the folder with those same rights.
How do YOU use shared folders to think outside the box when it comes to using Google Drive in your classroom?
Monday, April 8, 2013
Use PicMonkey to Make Digital Posters
Gone are the days when PowerPoint was your only option for presenting material. Today, there are lots of web 2.0 tools out there to make presentations fun and engaging. Popular tools like Glogster allow manipulation of images, animations, and other graphics to make digital "posters," and I feel like there's a new web-based image editing tool popping up every day. Surely one of these image editors could be harnessed to create a digital poster for free, right?
I decided to explore this for a colleague, who was looking for alternatives to Glogster. My favorite web-based image editing tool right now is PicMonkey. The makers of PicMonkey were formerly developers on the popular Google Picnik editor before Picnik closed up shop last April. PicMonkey is free and does not require you to sign up for an account to use its services. This is important when you consider federal guidelines like CIPA and COPPA, and your students do not have school email addresses.
While PicMonkey is free and all of its core functionality is free, there are additional "royale" features that require a premium account. This is not required to do anything that I'm about to show you, though! Students never have to register or be logged in, and can save their creation to their computer when finished.
1. Go to PicMonkey.com. To make a poster, you'll start by making a collage. Click Create a Collage.
2. Using the menu on the left, upload the images you want to include on your poster, and pick a layout. You can select multiple images to upload at once by holding down the CTRL button on your keyboard. Drag and drop images right into your layout. You can also pick plain or patterned backgrounds to fill in some of the spaces if you don't want to use images in every space. (A good idea if you plan to add blocks of text - have at least one space or two with plain backgrounds so you can put text there later.)
3. When you're done with the collage layout, click Save at the top. Save this collage image to your computer in a safe place that you will remember.
4. Now refresh picmonkey.com in your browser. You'll be back at the main page. This time select Edit a Photo. Upload the collage image from your computer that you just made.
5. Now you're able to edit your collage/poster to add stickers, text, and other visual effects. Use the menu on the left to go through all of the fun things you can add to your "poster" to make it come alive. Things marked with a crown icon are for premium "royale" members, but there are tons of free options under every menu. You can still use all of the core functionality and features, though!
Here's an example of adding a text box onto one of the plain, blank spaces I talked about earlier:
In the above example I added the cat and speech bubble as stickers, and two text boxes: one text box arranged on top of one of the blank squares as well as one on top of the speech bubble sticker. Everything you add is completely customizable. For example, when I added the cat sticker I had color options (see the box on the far right) to select both the outline color (blue) and the fill color (yellow) of the sticker. Neat! (I love being able to color coordinate.)
6. When you're finished with your poster, press Save at the top of the page again and save the final version to your computer. The saved image can now be printed or posted onto a Google Site or to Google Docs to be shared with others.
Other Uses for PicMonkey
Of course this is just one way you can use PicMonkey in the classroom. From the Collage menu, you could select a greeting card layout and have students make postcards. How fun would it be to upload photos that students take around their community and write from the point of view of someone visiting their hometown for the first time? Or highlighting a location or culture they've been researching, "writing home" as if they had visited to share what they'd learned during their research "trip?" And that's just postcards! You can do a lot with images. Edited images will spice up anything you do in any presentation, and with PicMonkey being web-based, it's an easy way for all students to have access to free, basic image editing functionality wherever they are, as long as they are connected to the internet.
How else could YOU use PicMonkey in your classroom?
I decided to explore this for a colleague, who was looking for alternatives to Glogster. My favorite web-based image editing tool right now is PicMonkey. The makers of PicMonkey were formerly developers on the popular Google Picnik editor before Picnik closed up shop last April. PicMonkey is free and does not require you to sign up for an account to use its services. This is important when you consider federal guidelines like CIPA and COPPA, and your students do not have school email addresses.
While PicMonkey is free and all of its core functionality is free, there are additional "royale" features that require a premium account. This is not required to do anything that I'm about to show you, though! Students never have to register or be logged in, and can save their creation to their computer when finished.
1. Go to PicMonkey.com. To make a poster, you'll start by making a collage. Click Create a Collage.
2. Using the menu on the left, upload the images you want to include on your poster, and pick a layout. You can select multiple images to upload at once by holding down the CTRL button on your keyboard. Drag and drop images right into your layout. You can also pick plain or patterned backgrounds to fill in some of the spaces if you don't want to use images in every space. (A good idea if you plan to add blocks of text - have at least one space or two with plain backgrounds so you can put text there later.)
3. When you're done with the collage layout, click Save at the top. Save this collage image to your computer in a safe place that you will remember.
4. Now refresh picmonkey.com in your browser. You'll be back at the main page. This time select Edit a Photo. Upload the collage image from your computer that you just made.
5. Now you're able to edit your collage/poster to add stickers, text, and other visual effects. Use the menu on the left to go through all of the fun things you can add to your "poster" to make it come alive. Things marked with a crown icon are for premium "royale" members, but there are tons of free options under every menu. You can still use all of the core functionality and features, though!
 | ||||||
In the above example I added the cat and speech bubble as stickers, and two text boxes: one text box arranged on top of one of the blank squares as well as one on top of the speech bubble sticker. Everything you add is completely customizable. For example, when I added the cat sticker I had color options (see the box on the far right) to select both the outline color (blue) and the fill color (yellow) of the sticker. Neat! (I love being able to color coordinate.)
6. When you're finished with your poster, press Save at the top of the page again and save the final version to your computer. The saved image can now be printed or posted onto a Google Site or to Google Docs to be shared with others.
Other Uses for PicMonkey
Of course this is just one way you can use PicMonkey in the classroom. From the Collage menu, you could select a greeting card layout and have students make postcards. How fun would it be to upload photos that students take around their community and write from the point of view of someone visiting their hometown for the first time? Or highlighting a location or culture they've been researching, "writing home" as if they had visited to share what they'd learned during their research "trip?" And that's just postcards! You can do a lot with images. Edited images will spice up anything you do in any presentation, and with PicMonkey being web-based, it's an easy way for all students to have access to free, basic image editing functionality wherever they are, as long as they are connected to the internet.
How else could YOU use PicMonkey in your classroom?
Friday, April 5, 2013
I'm on Pinterest! Welcome to the IHeartEdTech Blog
Whether you're an elementary gen ed classroom teacher, secondary teacher, technology specialist or administrator... and regardless of whether you're BYOD, 1:1, looking for apps or just some web 2.0 resources and inspiration... I bet I have a Pinterest board for that!
Follow me on Pinterest!
Welcome to my "new" EdTech blog. I say "new" because I'm definitely not new to blogging or social media, but this IS a new space for me to organize ideas, inspiration, and resources that I find and use related to education. I have several different blogs that I post to for different personal facets of my life, and I felt it was time that my professional passions also had their own space.
My name is Lesley, and I'm an Instructional Technology Specialist in Indiana. I'm formerly a classroom teacher, (4th grade, kindergarten, and middle school computers) and these days I work closely with teachers to help integrate the use of technology to support best practices, standards, and the engagement of students.
Don't be shy! I'm also on Twitter, regularly following and participating on the #edtech and #edchat hashtags, where all of the gems in the online education universe seem to be found. It's a great place to connect with other educators and learn about new tools and ways that people are using technology in their classrooms.
Hopefully you'll find something useful here!
Follow me on Pinterest!
Welcome to my "new" EdTech blog. I say "new" because I'm definitely not new to blogging or social media, but this IS a new space for me to organize ideas, inspiration, and resources that I find and use related to education. I have several different blogs that I post to for different personal facets of my life, and I felt it was time that my professional passions also had their own space.
My name is Lesley, and I'm an Instructional Technology Specialist in Indiana. I'm formerly a classroom teacher, (4th grade, kindergarten, and middle school computers) and these days I work closely with teachers to help integrate the use of technology to support best practices, standards, and the engagement of students.
Don't be shy! I'm also on Twitter, regularly following and participating on the #edtech and #edchat hashtags, where all of the gems in the online education universe seem to be found. It's a great place to connect with other educators and learn about new tools and ways that people are using technology in their classrooms.
Hopefully you'll find something useful here!
Subscribe to:
Comments (Atom)




















